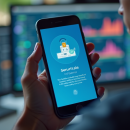Vous en avez peut-être assez d'utiliser votre câble pour transférer des fichiers de votre appareil mobile vers votre PC. L'utilisation de Bluetooth ou de Wifi pour le faire vous donnera plus de liberté.
La technologie Bluetooth vous permettra de transférer toutes sortes de fichiers de votre smartphone vers votre ordinateur portable équipé du système d’exploitation Windows 8.
A lire en complément : Connexion internet en mobil-home : astuces et solutions pratiques
Plan de l'article
- Activer ou désactiver le Bluetooth dans Windows 8
- Appareillage d’une enceinte Bluetooth sur pc Windows 8
- Que faire quand le Bluetooth ne fonctionne pas ?
- Pourquoi le Bluetooth ne fonctionne-t-il pas sur mon PC ?
- Configurer les paramètres audio pour l'enceinte Bluetooth sur Windows 8
- Comment vérifier la compatibilité de mon PC avec une enceinte Bluetooth avant l'achat ?
Activer ou désactiver le Bluetooth dans Windows 8
Pour le désactiver dans Windows 8.1, allez dans Paramètres du PC > PC et périphériques > Bluetooth. Vous pouvez également appuyer sur la touche Windows, effectuer une recherche dans l'écran Démarrer et sélectionner Paramètres Bluetooth dans les résultats.
Si vous êtes sur le bureau, cliquez sur l'icône Bluetooth dans la barre des tâches, puis sélectionnez "Afficher les périphériques Bluetooth".
A lire aussi : Plongée dans l'univers de l'alphabet binaire : une révolution numérique
Vous arriverez au même endroit où vous devez être, où vous verrez les périphériques connectés ou disponibles à votre ordinateur portable, Surface ou d'autres appareils.
Appuyez sur le bouton Off pour le désactiver. Gardez à l'esprit que vous ne serez pas en mesure de vous connecter à l'un des appareils listés.
En fait, lorsque vous le désactivez, tous les périphériques répertoriés disparaissent. Lorsque vous aurez besoin de vous connecter à nouveau à un appareil, allez au même endroit et cliquez sur Marche.
Appareillage d’une enceinte Bluetooth sur pc Windows 8
Avant d’envisager cette tâche, assurez-vous que votre PC Windows 8 prend en charge le Bluetooth.
- Activez votre périphérique Bluetooth et rendez-le détectable.
- La manière dont vous le rendez détectable dépend du périphérique. Vérifiez votre enceinte ou visitez le site Web du fabricant pour obtenir des instructions.
- Sélectionnez Démarrer > tapez Bluetooth > sélectionnez Paramètres Bluetooth dans la liste.
- Activez Bluetooth > sélectionnez l'appareil > Paire.
- Suivez les instructions qui s'affichent à l'écran, le cas échéant. Sinon, vous avez terminé et vous êtes connecté.
En général, votre périphérique Bluetooth et votre PC se connectent automatiquement lorsque les deux périphériques sont à portée l'un de l'autre et allumés.
Que faire quand le Bluetooth ne fonctionne pas ?
Il est possible qu’en essayant de connecter une enceinte Bluetooth sur Windows 8, vous vous rendez compte que le périphérique ne fonctionne pas. Voici les gestes à adopter pour résoudre ce problème :
Méthode 1
Vous pouvez essayer d'exécuter le dépanneur de matériel et de périphérique et vérifier si cela vous aide.
- Appuyez sur la touche Windows +R, tapez Panneau de configuration.
- Tapez dépannage dans la barre de recherche, cliquez sur dépannage.
- Cliquez sur Matériel et son, cliquez sur Matériel et périphériques.
- Suivez les étapes de l'assistant pour exécuter le dépanneur.
Méthode 2 :
Étape 1 : après avoir exécuté le dépanneur, vérifiez dans les mises à jour de Windows si des mises à jour de pilotes sont disponibles pour le périphérique Bluetooth. Si c'est le cas, installez-les et vérifiez si elles sont utiles.
- Dans l'écran de démarrage, tapez Windows Update.
- Cliquez ou appuyez sur Paramètres sur le côté droit de l'écran, puis sélectionnez Installer les mises à jour facultatives dans les résultats de gauche.
Si la mise à jour n'est pas disponible, vous pouvez essayer de mettre à jour les pilotes sur le site Web du fabricant.
Aussi, si les pilotes Windows 8 ne sont pas disponibles pour le périphérique, vous pouvez installer les pilotes en mode de compatibilité. Vous pouvez exécuter les pilotes en mode compatible.
- Accédez à l'écran de démarrage.
- Appuyez sur la touche Windows + C sur votre clavier pour afficher la barre des Charmes (Si vous avez un écran tactile : Touchez le bord droit de votre écran et faites glisser votre doigt vers le centre de l'écran pour afficher la barre des Charmes).
- Recherchez Troubleshooting, cliquez sur Settings dans la colonne de droite.
- Cliquez sur Dépannage. Cliquez sur Exécuter les programmes conçus pour les versions précédentes de Windows.
- Cliquez sur Suivant, sélectionnez Non listé. Cliquez sur Suivant.
- Cliquez sur Parcourir et sélectionnez le programme d'installation que vous avez téléchargé
- Cliquez sur Suivant, puis sur Dépannage du programme.
- Cochez la case Le programme fonctionnait dans les versions précédentes de Windows mais ne s'installe pas ou ne s'exécute pas maintenant.
- Cliquez sur Suivant, sélectionnez le dernier système d'exploitation connu fonctionnant pour ce pilote (probablement Windows 8).
- Cliquez sur Suivant.
Méthode 3 :
Suivez ces étapes et vérifiez si le service de support Bluetooth est lancé.
- Appuyez sur la touche Windows + R, tapez services.msc, puis appuyez sur Entrée.
- Cliquez avec le bouton droit de la souris sur le service appelé "Bluetooth Support Service".
- Vérifiez s'il est démarré, sinon cliquez sur Démarrer.
Pourquoi le Bluetooth ne fonctionne-t-il pas sur mon PC ?
Vérifiez votre ordinateur Assurez-vous que le mode avion est désactivé. Activez ou désactivez Bluetooth : sélectionnez Démarrer, puis Paramètres & gt ; Périphériques & gt ; Bluetooth et autres périphériques.
Voir aussi : Conseils pour la suppression des messages Gmail. Désactivez le mode Bluetooth, attendez quelques secondes, puis réactivez-le.
Configurer les paramètres audio pour l'enceinte Bluetooth sur Windows 8
Une fois que vous avez réussi à connecter votre enceinte Bluetooth à votre PC Windows 8, vous devez configurer les paramètres audio pour une expérience sonore optimale. Voici quelques étapes à suivre :
Vérifiez les propriétés audio
La première chose à faire est de vérifier si l'enceinte Bluetooth est définie comme périphérique de sortie audio par défaut. Pour ce faire, cliquez avec le bouton droit sur l'icône du haut-parleur dans la barre des tâches et sélectionnez 'Périphériques de lecture'. Si votre enceinte Bluetooth n'apparaît pas comme option, assurez-vous qu'elle est allumée et appariée avec votre ordinateur.
Configurez les options d'amélioration du son
Windows 8 dispose d'un certain nombre d'options pour améliorer la qualité sonore qui peuvent être utilisées avec votre enceinte Bluetooth. Pour accéder aux options d'amélioration du son, cliquez avec le bouton droit sur l'icône du haut-parleur dans la barre des tâches et sélectionnez 'Propriétés'.
Dans la fenêtre Propriétés audio, sélectionnez l'onglet 'Améliorations' et choisissez les options que vous souhaitez utiliser. Vous pouvez essayer différentes combinaisons jusqu'à ce que vous trouviez celle qui convient le mieux à vos goûts personnels.
Réglez le volume
Assurez-vous que le volume de votre enceinte Bluetooth est réglé correctement. Vous pouvez le régler directement sur l'enceinte elle-même ou via les commandes vocales si elle en dispose. Vous pouvez également régler le volume sur votre PC Windows 8 en utilisant les touches de volume du clavier ou l'icône du haut-parleur dans la barre des tâches.
En suivant ces étapes simples, vous devriez être en mesure de configurer correctement les paramètres audio pour votre enceinte Bluetooth et profiter pleinement d'une expérience sonore optimale lors de l'utilisation de votre ordinateur.
Comment vérifier la compatibilité de mon PC avec une enceinte Bluetooth avant l'achat ?
Avant d'acheter une enceinte Bluetooth, vous devez vérifier si votre PC Windows 8 est compatible avec ce type de périphérique. Voici quelques éléments à prendre en compte pour vous assurer que votre ordinateur peut se connecter à une enceinte Bluetooth.
Vérifiez la version du Bluetooth sur votre PC Windows 8
La première chose à faire est de vérifier la version du Bluetooth prise en charge par votre PC. Pour cela, ouvrez le Panneau de configuration et sélectionnez 'Matériel et audio'. Cliquez ensuite sur l'option 'Périphériques et imprimantes' puis cliquez avec le bouton droit sur l'icône correspondant au nom de votre ordinateur.
Dans le menu contextuel qui s'affiche, sélectionnez 'Propriétés', puis choisissez l'onglet 'Matériel'. Vous verrez alors les informations relatives au matériel installé sur votre ordinateur. Recherchez la section intitulée 'Bluetooth'. Si vous y voyez des informations concernant un adaptateur sans fil Bluetooth intégré ou externe, notez la version du Bluetooth prise en charge.
Vérifiez les spécifications techniques de l'enceinte Bluetooth
Une fois que vous avez identifié la version du Bluetooth prise en charge par votre PC Windows 8, vous devez vérifier si cette dernière est compatible avec les spécifications techniques proposées par l'enceinte Bluetooth.
Pour cela, rendez-vous dans les caractéristiques techniques de l'enceinte Bluetooth, qui doivent être clairement indiquées sur la fiche produit. Recherchez les informations concernant la version du Bluetooth. Si cette dernière est supérieure ou égale à celle prise en charge par votre PC Windows 8, alors vous pouvez procéder à l'achat de l'enceinte Bluetooth.
Vérifiez si votre ordinateur a un pilote Bluetooth installé
Si aucun adaptateur sans fil Bluetooth n'est listé dans le panneau 'Matériel et audio', cela signifie que votre PC ne dispose pas d'un pilote Bluetooth préinstallé. Dans ce cas, il faudra installer manuellement un pilote compatible avec le modèle de carte réseau sans fil utilisé par votre ordinateur.
Il existe plusieurs sites internet spécialisés permettant aux utilisateurs de télécharger des pilotes pour leur matériel informatique. Assurez-vous cependant de choisir une source sûre et légitime pour éviter tout risque d'infection ou autre problème technique.
En suivant ces étapes simples, vous devriez être capable d'évaluer rapidement la compatibilité potentielle entre une enceinte Bluetooth et votre PC Windows 8 avant même l'acte d'achat, et ainsi garantir que cet investissement soit utile dès sa première utilisation !