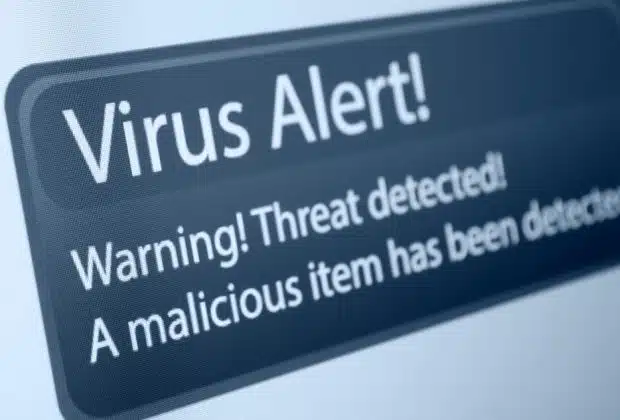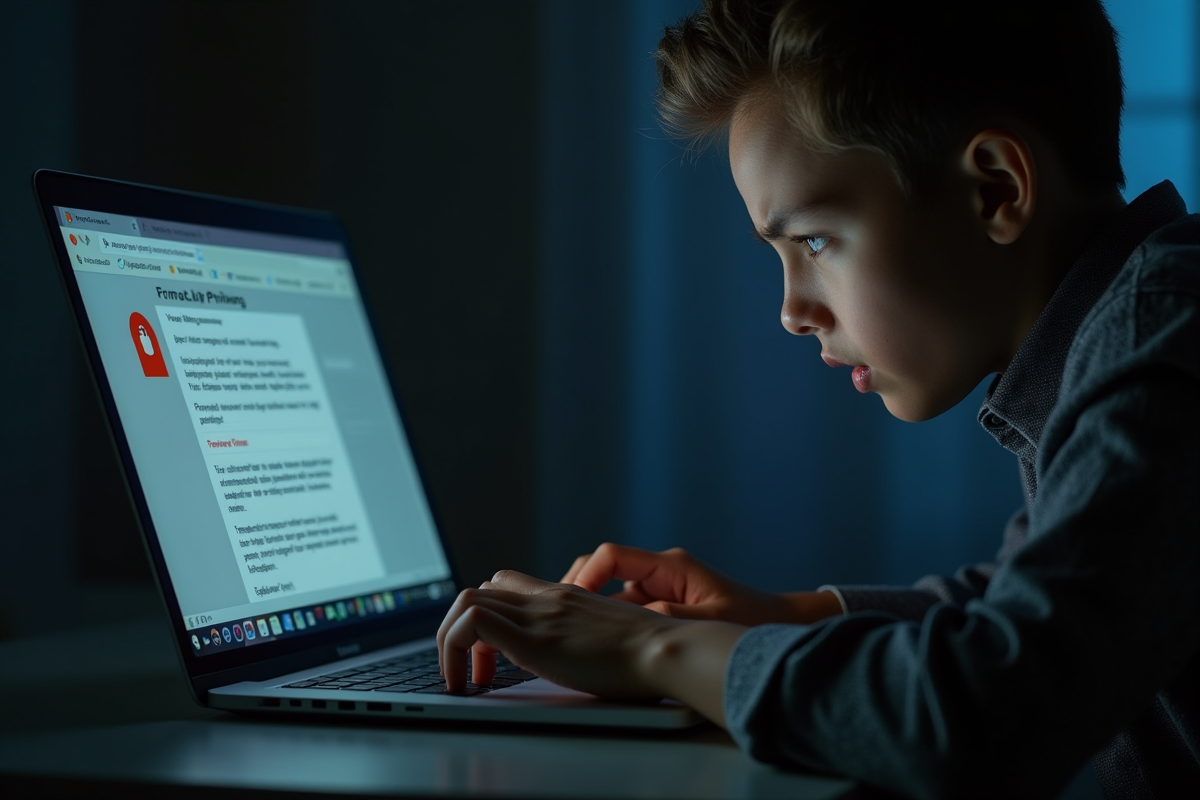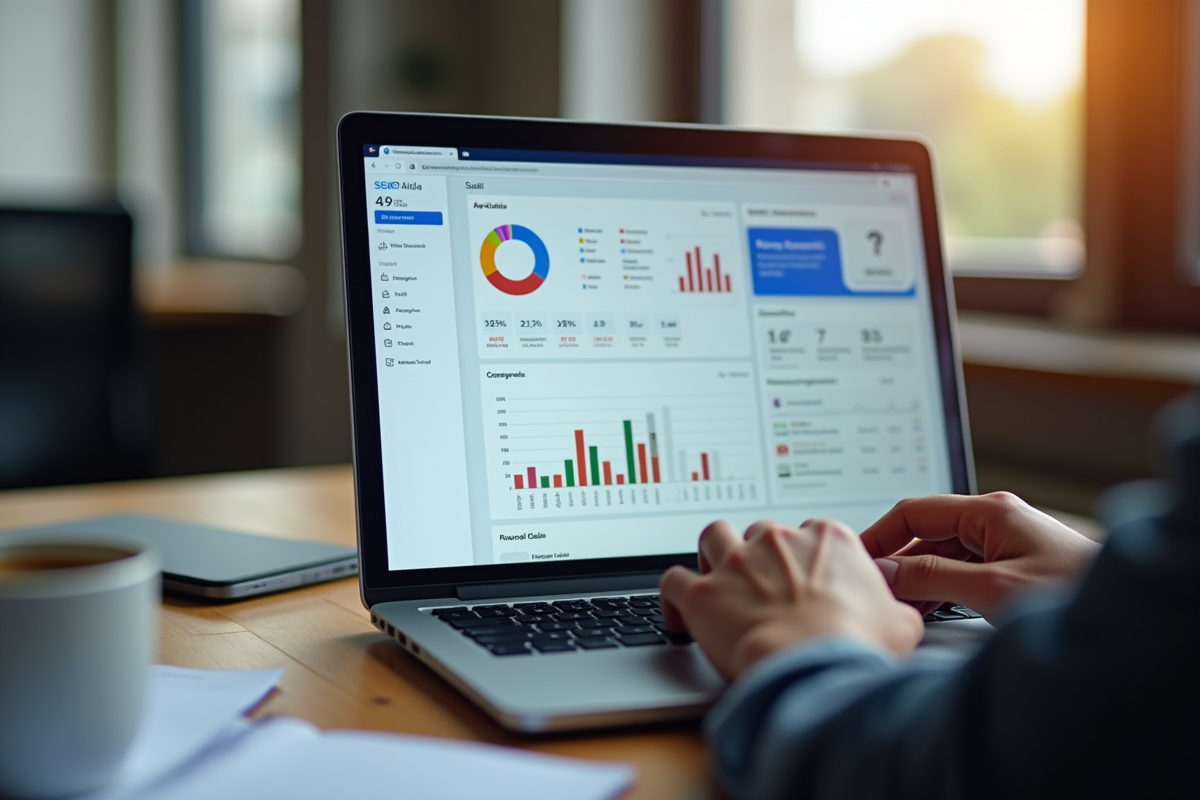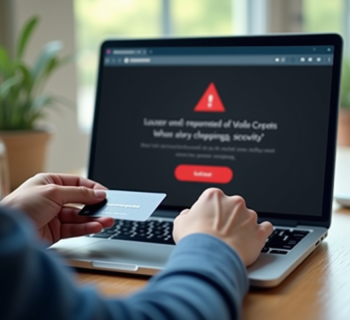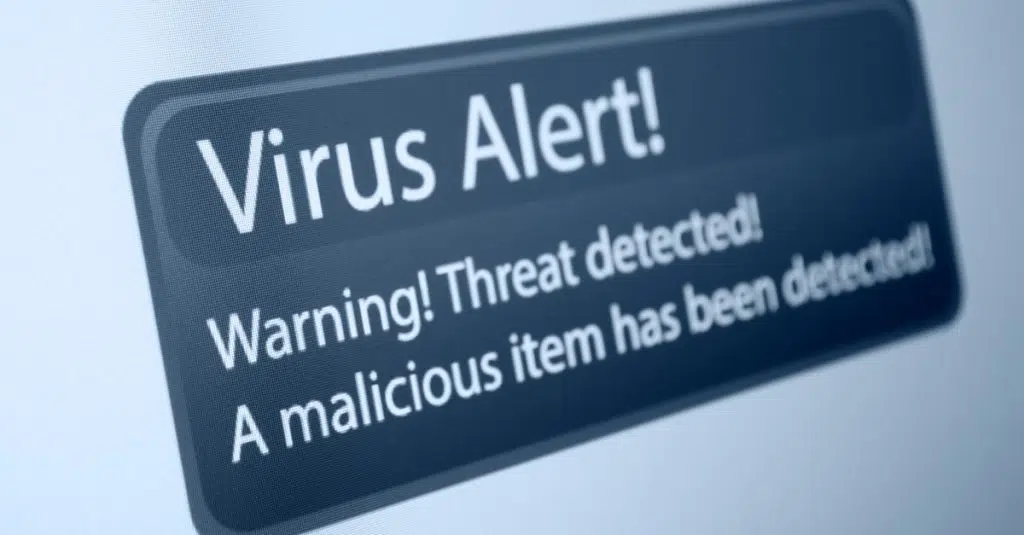
Il est souvent frustrant d'avoir un ordinateur qui ne répond pas parfaitement à nos attentes. La lenteur, les pannes d'applications et les mauvaises performances sont généralement les dysfonctionnements de nos PC. Toutefois, cela ne signifie pas que notre ordinateur est infecté par un virus et vice versa. Si votre PC fonctionne parfaitement, il se peut que des logiciels malveillants soient en cours d'exécution en arrière-plan. Pour cette raison, il est utile d'examiner attentivement votre ordinateur pour voir s'il n'est pas infecté. — Miks/Shutterstock.com
A lire aussi : Guide ultime pour une protection efficace contre les logiciels malveillants et les virus
Les virus âgés de dix ans utilisent une grande quantité de ressources système (processeur, mémoire, disque) mais ils n'affectent pas en profondeur votre ordinateur. Au fil des ans, les pirates informatiques ont peaufiné leurs logiciels malveillants pour les utiliser à leur avantage. Les virus modernes peuvent être indétectables en rampant silencieusement en arrière-plan. Les malwares les plus avancés peuvent ainsi extraire des informations confidentielles (numéro de carte de crédit, mots de passe, fichiers...) à votre insu.
Afin d'examiner votre système, Windows 10 met à votre disposition des fonctionnalités qui vous permettent d'effectuer une recherche optimale. Il existe également des services en ligne qui vous permettent d'en savoir plus sur un programme douteux. Si vous utilisez un système d'exploitation plus ancien, Windows 7 et versions antérieures, les solutions sur Internet sont également disponibles pour vous.
A lire en complément : Changer le type de sécurité Wi-Fi : étapes simples à suivre pour sécuriser votre réseau domestique
Plan de l'article
Comment détecter un processus malveillant ?
Le Gestionnaire des tâches Windows fournit les éléments nécessaires pour détecter un processus malveillant. Pour l'ouvrir, cliquez simplement avec le bouton droit de la souris sur la barre des tâches Windows et sélectionnez « Gestionnaire des tâches ». Le raccourci Ctrl Shift Esc permet également d'y accéder. Faites défiler vers le bas pour voir les noms sous « Processus Windows ». Les processus malveillants utilisent une grande quantité de ressources système (processeur, mémoire, disque, réseau). Pour afficher les détails, cliquez sur « Plus de détails » situé en bas à gauche.
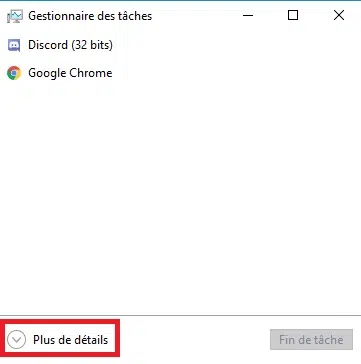
Certains noms qui apparaissent dans l'onglet « Processus Windows » peuvent prêter à confusion, mais il s'agit en fait de processus en arrière-plan. Le fabricant de votre ordinateur en possédait certains intégré. Les applications que vous avez installées sur votre PC ajoutent également des processus en arrière-plan. Si l'un d'entre eux semble suspect, cliquez dessus avec le bouton droit de la souris et sélectionnez « Rechercher en ligne ». Dans Windows 7 et versions antérieures, cet onglet n'existe pas. Vous devez donc saisir le nom du processus dans votre moteur de recherche.
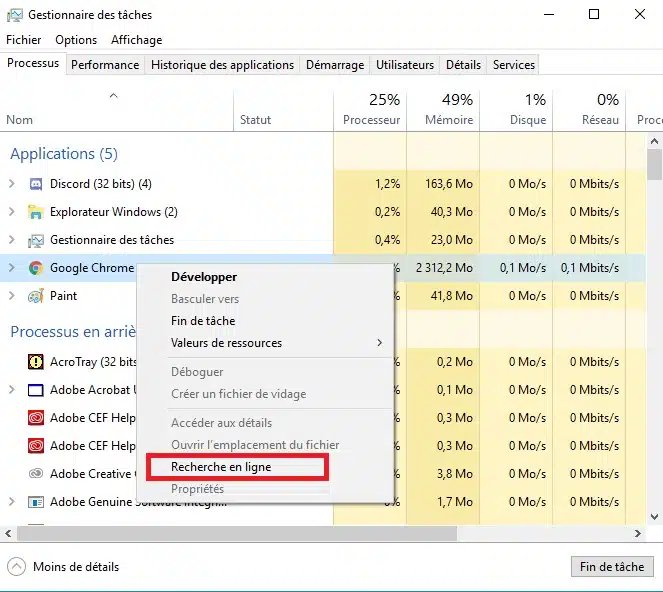
Si votre recherche sur Internet donne des informations sur des logiciels malveillants, cela signifie que votre ordinateur est infecté. Cependant, un processus malveillant peut agir sans éveiller aucun soupçon. Par exemple, il peut être renommé « Google Chrome » ou simplement « système » pour détourner votre vigilance. Pour cette raison, nous vous recommandons d'effectuer une analyse antimalware.
Analysez manuellement votre ordinateur à la recherche de virus
Windows 10 est conçu pour exécuter régulièrement des analyses avec l'application Windows Defender. Cependant, il est possible pour vous de le faire manuellement dès que le fonctionnement et les performances de votre ordinateur deviennent inhabituels. Pour accéder à Windows Defender, ouvrez le menu Démarrer, tapez « Sécurité » dans le dans l'onglet de recherche en haut à gauche, puis cliquez sur le raccourci « Sécurité Windows ». Vous pouvez également l'ouvrir dans Paramètres > Mise à jour et sécurité > Sécurité Windows > Sécurité Windows ouverte.
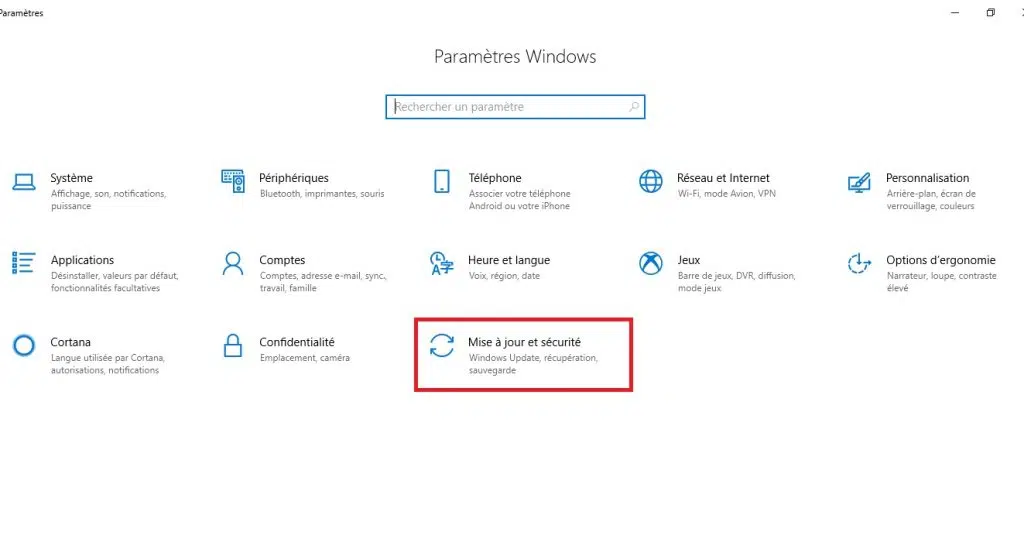
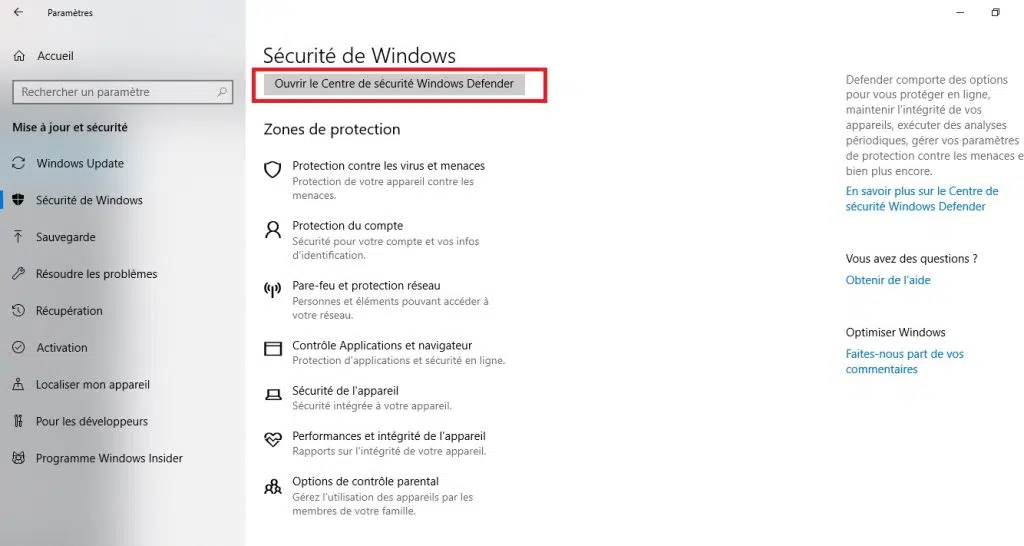
Pour effectuer une analyse de votre système, cliquez sur « Protection contre les virus et les programmes indésirables », puis sur « Analyse rapide ». Windows Defender exécutera une analyse et vous donnera les résultats. Dans le cas où l'application détecte un virus, elle vous proposera de le supprimer automatiquement de votre ordinateur.
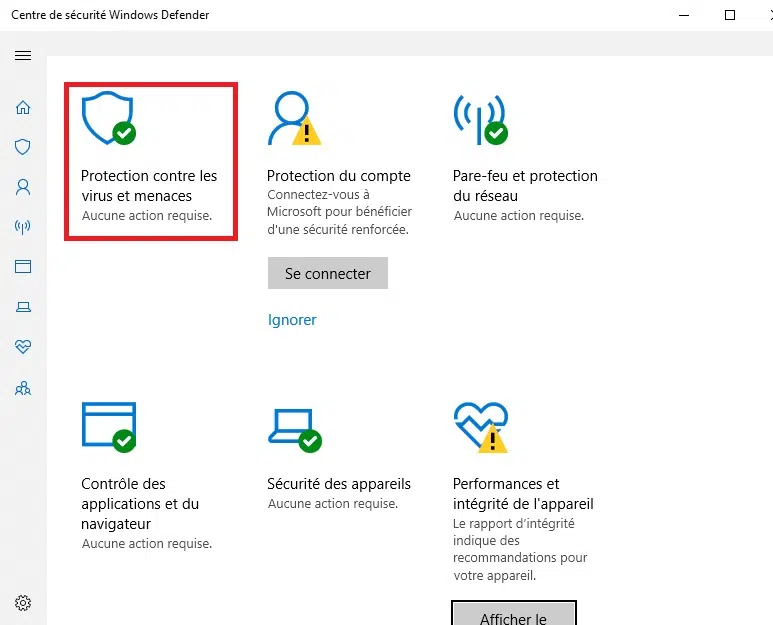
Sous Windows 7 et versions antérieures, aucune application de la sécurité n'est pas intégrée. Pour effectuer une analyse, vous devez télécharger Microsoft Security Essentials. Le logiciel fournit une protection similaire à celui de Windows Defender.
Malwarebytes : pour une couche de protection supplémentaire
Nous recommandons Malwarebytes, un protection disponible en ligne, qui remplit brillamment son rôle. L'application fonctionne et s'associe bien avec Windows Defender. Malwarebytes ajoute une couche additionnel protection et vous permet également d'analyser votre système.
Nous vous recommandons d'utiliser la version gratuite de Malwarebytes pour l'analyse de base des processus malveillants et des virus. L'application payante offre une protection en temps réel, mais vous devez également tester les logiciels malveillants.
Le mode sans échec permettra à votre logiciel antivirus de supprimer efficacement les processus malveillants. Pour une solution plus complète radical, réinitialisez votre système d'exploitation aux paramètres d'usine. Cela supprimera définitivement les virus et les processus malveillants.