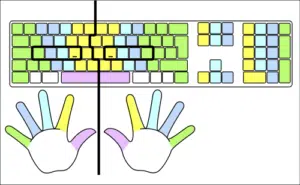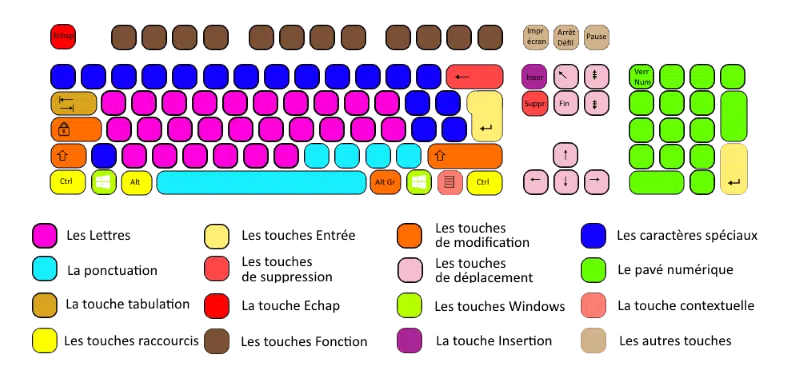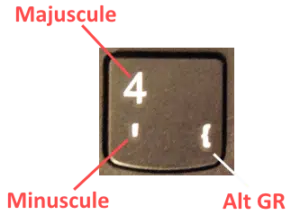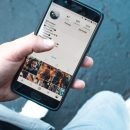Maîtrisez votre clavier
A lire aussi : Quel SSD pour quelle utilisation ? Conseils pour un stockage optimal...
Objectif :
- Identifier les différentes fonctionnalités d'un clavier d'ordinateur
- Connaître les principales touches du clavier de l'ordinateur
- Savoir comment écrire un texte complexe avec un clavier Azerty
Vous trouverez dans cet article toutes les touches pour savoir comment maîtriser le clavier de l'ordinateur !
A découvrir également : Quelles sont les solutions d’hébergement en Cloud pour le système des entreprises ?
Plan de l'article
- À quoi sert un clavier d'ordinateur
- Présentation du clavier d'ordinateur
- La position correcte des mains sur le clavier
- Les repose-mains pour clavier et souris sont conçus pour vos articulations Découvrez Les différents domaines du
- Les lettres
- Les touches Entrée
- Modifier les touches
- Caractères spéciaux
- La « Ponctuation »
- Supprimer les touches
- Les touches de déplacement
- Le pavé numérique
- Mais c'est pratique... Ajoutez-en un à votre ordinateur pour moins de 20 euros ! Voir La touche Tab
- La touche Esc
- Touches Windows
- La clé contextuelle
- Touches de raccourci
- Touches de fonction
- Mode d'insertion ou de réécriture
- Les touches « Autres » du clavier
- Maintenance et configuration du clavier
- Conseil Retirement Corner
À quoi sert un clavier d'ordinateur
Avec la souris, le clavier est le deuxième moyen de communiquer avec votre ordinateur. Elle vous permettra, entre autres, de :
- Entrez les adresses Web pour accéder à vos sites préférés,
- Pour écrire des lettres et des lettres,
- Remplissez des formulaires sur Internet,
- Déplacez-vous sur des pages ou des documents Internet,
- Gagnez du temps grâce aux raccourcis clavier...
C'est donc un outil indispensable que vous devez apprendre à maîtriser. Ne t'inquiète pas, il n'y a rien de compliqué, vous y arriverez rapidement.
Obtenez mon ebook gratuit ! 20 réflexes pour profiter de votre ordinateur en toute sécurité Découvrez
Présentation du clavier d'ordinateur
Le clavier français est un clavier azerty. Dans les pays anglophones, le clavier Qwerty est le plus représenté. Sur ces deux types de clavier, vous trouverez les mêmes touches, seule la disposition de ces modifications. Les noms azerty et qwerty proviennent des premières lettres de la boîte aux lettres.
Le
La disposition des touches de nos claviers d'ordinateursaviez-vous ? est héritée de notre ancienne machine à écrire.
De nos jours, lors de l'achat d'un ordinateur de bureau, il sera livré avec un clavier USB. Il y a aussi le clavier sans fil qui vient à portée de main. Il s'agit d'un appareil au même titre qu'une souris ou un disque dur. Cela signifie qu'en cas de problème de clavier, l'avantage est que vous pouvez facilement le remplacer.
Clavier de bureau

Le clavier de l'ordinateur portable peut être équipé ou non du pavé numérique. Sa présence dépend de la taille de l'écran. Mon ordinateur portable est équipé d'un écran de 15 pouces, donc le clavier numérique est présent sur mon clavier :
Clavier pour ordinateur portable
Que ce soit sur un clavier de bureau ou d'ordinateur portable, vous devez trouver les mêmes touches principales. Cependant, certains fabricants ajoutent des fonctionnalités au clavier pour effectuer des actions rapides telles que la mise hors tension de votre ordinateur, le redémarrage, la gestion de la luminosité de l'écran...
Passez au sans fil pour moins de 30 euros Le meilleur de la technologie sans fil à petit prix
Sur écrans tactiles et tablettes, vous trouverez également un clavier tactile avec la même disposition que les claviers mécaniques Voir . La seule différence est qu'il apparaît à l'écran et qu'il est tactile.
Je suggère dans cet article de passer en revue toutes les fonctionnalités essentielles du clavier.
La position correcte des mains sur le clavier
Vous trouverez ci-dessous un schéma qui montre la position correcte des mains sur le clavier :
Position des mains sur le clavier
Il s'agit d'une image théorique, votre objectif n'est peut-être pas de devenir un véritable dactylo. La manipulation du clavier est quotidienne, vous gagnerez en dextérité de jour en jour. Le plus important est de se sentir à l'aise et de bien visualiser l'emplacement des clés.
Prenez soin de vos poignets
Les repose-mains pour clavier et souris sont conçus pour vos articulations Découvrez Les différents domaines du
Nous allons décomposer le clavier en plusieurs zones afin d'étudier chacune des touches du clavierclavier dans les paragraphes suivants :
touches du clavier Windows
Les lettres
Cette zone est la zone principale et centrale du clavier, on retrouve les 26 lettres de notre alphabet. Cette zone vous permet de saisir tous les caractères non accentués .
Les touches Entrée
Un clavier avec pavé numérique possède 2 touches « Entrée ». Le premier situé à l'extrême droite de la boîte aux lettres et qui correspond à la plus grande touche du clavier. Le second est positionné sur le pavé numérique.
Les principales fonctions de la touche « Entrée » sont les suivantes :
- Passez à la ligne lorsque vous écrivez du texte dans un traitement de texte,
- Exécutez une action,
- Validez la saisie d'un formulaire sans avoir à cliquer sur le bouton approprié.
Modifier les touches
Avant de vous initier aux caractères spéciaux et à la ponctuation, il est important de parler des touches de modification. Dans cette zone, nous trouvons 4 clés ;
- La touche « Caps Lock », également appelée verrouillage des majuscules , sur laquelle on trouve souvent une image représentant un cadenas,
- Les 2 touches « Shift », également appelées touches Maj ou Shift, situées de part et d'autre du clavier. Ce sont les touches sur lesquelles une grande flèche est dessinée,
- Et enfin la touche « Alt Gr ».
Ces touches vont nous être très utiles pour atteindre tous les caractères qui se trouvent sur les touches dans les zones « ponctuation » et « caractères spéciaux ».
Voyons pour chacun d'eux leurs principales fonctionnalités.
La touche « Caps Lock »
Si vous appuyez sur cette touche une fois, vous passez en mode majuscule. Toutes les lettres que vous tapez seront écrites en majuscules à l'écran. Lorsque vous appuyez sur cette touche, vous devriez voir apparaître un petit voyant LED sur votre clavier. Appuyez à nouveau sur ce bouton pour revenir en minuscules et éteindre la petite LED.
La touche « Shift »
Cette touche permet également de saisir des caractères en majuscules. Mais contrairement à la touche « Verrouillage des majuscules », vous devez maintenir cette touche enfoncée puis appuyer (avec votre trotteuse ou un second doigt) sur la touche que vous souhaitez mettre en majuscule. Par exemple, pour mettre le caractère « A » en majuscule, vous devez continuer à appuyer sur l'une des deux touches « Shift » (à droite ou à gauche du clavier) et appuyer simultanément sur la touche « A » du clavier.
La touche « Alt Gr »
Cette touche vous permet d'obtenir des caractères spéciaux que nous allons voir dans la prochaine paragraphe.
Caractères spéciaux
Ce sont les clés situées au-dessus et à droite de la boîte aux lettres. Sur ces touches, vous pouvez remarquer plusieurs caractères sur la même touche. Par exemple, considérez la clé contenant le chiffre « 4 ». Sur cette même clé, on peut voir les caractères « '», « {» et le chiffre « 4 ». C'est là que les touches de modification seront pleinement utilisées.
- Pour obtenir le caractère « '», vous devez être en minuscules et appuyer sur la touche contenant le chiffre « 4 ».
- Pour obtenir le caractère « {», vous devez appuyer sur la touche « Alt GR » et la maintenir enfoncée, puis avec votre autre main ou doigt, appuyer sur la touche contenant le chiffre « 4 ».
- Enfin, pour obtenir le chiffre « 4 », vous devez être en majuscule, soit en utilisant la touche « Verrouillage des majuscules », soit en maintenant la touche « Shift » enfoncée tout en appuyant sur la touche contenant le chiffre « 4 », de la même manière qu'auparavant avec le Touche « Alt GR ».
utilisez les touches « Shift » et « Alt GR Lorsque vous », la meilleure pratique consiste à appuyer d'abord sur l'une de ces deux touches, de rester enfoncée, puis d'appuyer sur la touche contenant le caractère que vous souhaitez afficher.
N'hésitez pas à utiliser les deux mains. Une qui appuie d'abord sur la touche « Shift » ou « Alt GR » et la seconde qui appuie ensuite sur la touche souhaitée.
Dans cette zone du clavier, vous trouverez la touche qui vous permet d'ajouter un accent circonflexe ou diaérèse à une lettre. Pour obtenir la lettre ê
:
- Appuyez sur la touche avec l'accent circonflexe,
- Relâchez la clé,
- Appuyez sur la touche e du clavier
Pour l'accent de diaeresis, répétez ces dernières étapes en utilisant des majuscules.
Remarque : Dans cette zone, vous pouvez remarquer une touche à l'extrême gauche avec un petit caractère « 2 ». Ce dernier n'est pas trop utile, personnellement, je Ne l'utilisez jamais.
La « Ponctuation »
Cette zone comprend deux types de clés :
- Touches à plusieurs caractères comme pour les caractères spéciaux vus plus haut, on retrouvera notamment le point, le deux-points, la virgule, le point-virgule...
- Une touche espace, communément appelée « Espace, »
Pour les premières touches, il suffit d'appliquer ce que nous venons de voir pour les caractères spéciaux. La seule différence est qu'ils ne comportent que 2 caractères par clé et non 3. Les caractères en bas de la clé sont obtenus lorsque vous êtes en minuscules. Les caractères en haut de la touche sont obtenus lorsque vous passez en majuscules soit par « Verrouillage des majuscules », soit par la touche « Shift ».
La touche « Espace » (grande barre en bas du clavier) sert comme son nom l'indique pour positionner un espace entre deux mots.
Pour résumer ces deux derniers paragraphes, je propose un petit diagramme pour se rappeler comment atteindre les différents caractères, symboles et signes sur une touche multiple :
Comment accéder aux caractères spéciaux
Ce principe s'applique à toutes les touches sur lesquelles se trouvent plusieurs caractères. Par exemple, si vous regardez la touche « E » de votre clavier, vous remarquerez la présence du symbole de l'euro en bas à droite. Suivant le schéma précédent, selon vous, sur quelles touches devriez-vous appuyer pour obtenir ce caractère ?
Réponse : La touche « Alt GR » et la touche « E » simultanément.
Avec ce que nous avons vu jusqu'à présent, vous pouvez taper du texte complet avec ponctuation, accents et même des caractères spéciaux. Examinons maintenant les autres fonctionnalités du clavier.
Supprimer les touches
Vous savez maintenant comment taper du texte, mais si vous faites une erreur, vous devez certainement le supprimer. Les touches de suppression sont là pour cela. Il y a deux touches du clavier pour corriger le texte :
- Une touche appelée « Retour arrière », représentée par une flèche pointant vers la gauche, située juste au-dessus de la touche « Entrée ». Lorsque vous appuyez dessus, le caractère situé à gauche du curseur est effacé.
- Une touche « Supprimer » qui, lorsqu'elle est pressée, supprime le caractère situé à droite du curseur.
Les touches de déplacement
Dans cette zone, vous trouverez différentes touches qui vous permettent de vous déplacer dans vos documents ou à travers les pages Internet. Vous y trouverez :
- Les flèches haut, bas, gauche et droite : ce sont les touches fléchées
- Les touches PageUp et PageDN pour naviguer de page en page. Ce sont les deux grandes flèches vers le haut et vers le bas. Ils sont utiles pour faire défiler un document ou une page Web.
- Touche permettant de revenir au début d'une ligne ou d'un document. Il s'agit de la flèche oblique pointant vers la gauche.
- Ensuite, un pour accéder à la fin de la ligne ou à un document. Il s'agit de la touche « Fin ».
Les flèches sont souvent utilisées lors de la rédaction d'un document sur un traitement de texte tel que Word. Ils vous permettent de naviguer de lettre en lettre de gauche à droite, de bas en haut. Sur Internet, vous pouvez utiliser les touches fléchées haut et bas pour faire défiler la page que vous consultez ; les autres sont plus anecdotiques.
Les autres touches sont moins utilisées, elles sont principalement utilisées lors de la rédaction de texte pour se déplacer plus rapidement dans un document.
Le pavé numérique
Si vous avez la chance d'avoir un pavé numérique sur votre clavier, vous pouvez saisir les chiffres directement. Le pavé numérique contient également les caractères «. », « », « — », « * » et «/» utiles par exemple lorsque vous êtes dans l'application Calculatrice.
La touche « Verrouillage numérique » permet de verrouiller ou de déverrouiller le clavier numérique. Dans le cas où le le clavier numérique est désactivé, vous avez accès aux fonctions mentionnées en bas de chaque touche. Par exemple, la touche «. devient une touche « Supprimer ».
Certains ordinateurs ont, au démarrage, le pavé numérique déverrouillé par défaut. N'oubliez pas de le verrouiller pour entrer votre mot de passe.
Vous n'avez pas de pavé numérique ?
Mais c'est pratique... Ajoutez-en un à votre ordinateur pour moins de 20 euros ! Voir La touche Tab
Cette touche, également appelée touche de tabulation , vous permet de formater vos documents. Dans un traitement de texte tel que Word ou openoffice, il vous permet de placer une assez grande quantité d'espace au début des paragraphes. Vous pouvez voir cet effet en ouvrant un bloc-notes ou un autre traitement de texte et en appuyant sur cette touche.
Il a une autre utilité lorsque vous saisissez un formulaire, par exemple sur Internet. Lorsque vous appuyez sur cette touche, vous passez au champ de saisie suivant.
La touche Esc
Cette clé est permet d'annuler une tâche en cours ou de quitter une fenêtre. Ce n'est pas utile au quotidien.
Touches Windows
Sur les claviers standard, il y a 2 touches « Windows », une de chaque côté de la barre d'espace.
Ces deux touches permettent d'afficher le menu Windows du bouton « Démarrer ».
Ils sont également utilisés dans le cadre de raccourcis clavier. Par exemple, si vous appuyez simultanément sur les touches « Windows » et la lettre « L », votre ordinateur se verrouille. Nous verrons dans un article spécifique quelques raccourcis clavier utiles.
La clé contextuelle
Cette touche se trouve en bas à droite de votre clavier. Son action est équivalente au clic droit de votre souris. Par exemple, si vous sélectionnez une icône sur votre bureau et que vous appuyez sur cette touche, un menu contextuel s'affiche. Il est identique au menu que vous obtenez en cliquant avec le bouton droit de la souris sur cette même icône.
Touches de raccourci
Sur un clavier, il existe trois touches de raccourci :
- 2 Touches Ctrl , appelées Contrôle
- 1 touche Alt
Comme leur nom l'indique, ils ne sont utilisés que pour les raccourcis clavier . Un raccourci clavier est simplement une combinaison de touches.
Voici quelques exemples de raccourcis clavier pour plus d'informations :
- Ctrl Alt et Supprimer : ce raccourci clavier vous permet d'accéder au gestionnaire de tâches pour arrêter un programme qui ne répond plus et corriger le plantage. Pour obtenir cette combinaison, il suffit d'appuyer simultanément sur les touches Ctrl, Alt et Suppr .
- La combinaison Alt et Tab vous permet de basculer entre les applications ouvertes dans votre barre des tâches.
- Les combinaisons de touches Ctrl c et Ctrl v vous permettent d'effectuer rapidement des actions de copier-coller.
Il existe des raccourcis clavier simples que vous apprendrez et à utiliser pour découvrir l'informatique. Ensuite, il existe des combinaisons de touches plus sophistiquées : par exemple, savez-vous comment faire un c majuscule ? Ne cherchez pas la touche de votre clavier, elle n'existe pas 🙂
Touches de fonction
Ces clés ne sont pas indispensables au quotidien. Certains sont utilisés pour créer des raccourcis. Par exemple, la touche « Alt » la touche « F4 » ferme l'application en cours.
Sur Internet, la touche « F5 » est utilisée pour actualiser la page Internet, c'est-à-dire recharger la page pour la mettre à jour.
Mode d'insertion ou de réécriture
Cette touche d'insertion peut être utilisée dans certains traitements de texte. Lorsque vous appuyez dessus, la saisie de nouveaux caractères remplace les précédents. Peu de logiciels de traitement de texte l'utilisent, vous n'en aurez normalement pas besoin.
Les touches « Autres » du clavier
Cette zone comprend trois clés :
- « Écran d'impression «,
- « Arrêt Scuff «,
- « Pause . »
Seule la touche « Print Screen » pourra être utile. Il vous permet de prendre une capture d'écran et de la copier dans un logiciel tel que Paint. Nous verrons plus loin comment effectuer une capture d'écran sur votre ordinateur.
Les deux autres clés sont des clés utiles pour les développeurs informatiques. Ils ne sont pas utiles pour une utilisation classique d'un ordinateur. Le bouton Pause peut être utilisé dans certains jeux pour mettre une partie en pause. Un cas d'utilisation de la touche d'arrêt de défilement est de pouvoir naviguer dans un tableur (Excel par exemple) sans modifier la cellule sélectionnée. Vous admettez que ce ne sont pas les touches les plus importantes du clavier.
Selon le fabricant de votre ordinateur, d'autres touches peuvent apparaître sur votre clavier. Une touche « Fn » ou « Fonction » qui vous permet d'accéder à des fonctionnalités multimédias telles que l'augmentation, la diminution ou la coupure du son...
Maintenance et configuration du clavier
Le le clavier est un outil que nous utilisons tous les jours et il est normal qu'il se salit. Pour preuve, retournez votre clavier et vous serez surpris de voir tous les déchets qui s'y retrouveraient.
Pour éviter les problèmes de clavier... Découvrez les meilleurs produits pour nettoyer et faire durer votre clavier
Voir Enfin, vous pouvez également régler la sensibilité de votre clavier à partir du panneau de configuration Windows. Cela vous permet de régler la fréquence à laquelle le pointeur d'entrée clignote et le temps nécessaire pour répéter un caractère lorsque vous maintenez une touche enfoncée. Personnellement, je n'ai jamais configuré mon clavier.
Conseil Retirement Corner
Dans ce cours, vous devez survoler toutes les touches principales d'un clavier. Au jour le jour, vous serez de plus en plus à l'aise avec ce nouvel outil. Cependant, nous pouvons dire que vous savez comment utiliser le clavier sur un ordinateur portable ou de bureau.
Nous avons pu découvrir où se trouvent les touches principales du clavier. Alors, petite question astuce pour savoir si vous avez tout suivi : où se trouve la touche Maj du clavier ?
Tout comme la manipulation de la souris, la Cité des Sciences a mis en place un module éducatif et ludique pour s'approprier le clavier. Accédez au module d'apprentissage du clavier de la Cité des Sciences.